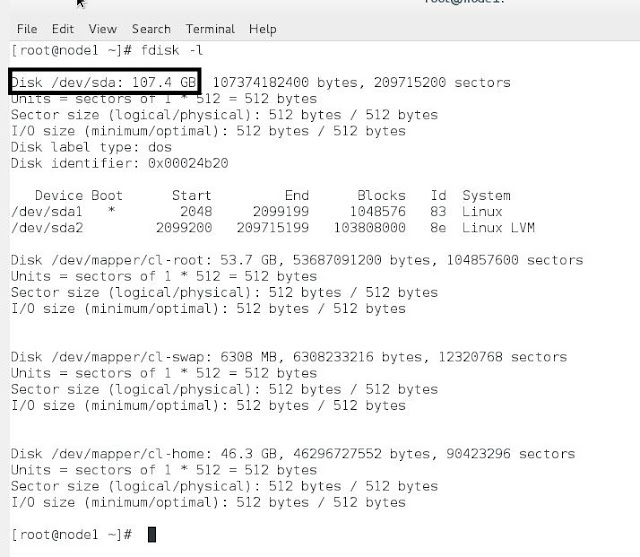Install and Configure Windows 2003 Remote Installation Services (RIS)
RIS is Microsoft's version of 3rd party imaging software such as Symantec's Ghost. RIS uses various technologies, such as PXE and DHCP to install clean installations, (not upgrade), of several operation systems. The PXE protocol is a combination of DHCP and TFTP, where DHCP is used to locate a boot server or servers, with TFTP used to download the initial bootstrap program and additional files. The bootstrap program can then begin the OS installation.
The process of installing and configuring RIS is described below:
- Step 1 - Install the Remote Installation Service
- Step 2 - Further Configuration for Extended Use
- Step 3 - Using Symantec Ghost with RIS
- Step 4 - Troubleshooting RIS
- Create an Unattended Install Answer File
- Create a Ghost Image Bootable DVD
Step 1 - Install the Remote Installation Service
RIS Prerequisites:
RIS requires a DHCP server, a DNS server, and an Active Directory Domain Controller, all of which can be on the same server or a standalone server, it doesn't matter as long as they are accessible. The RIS server will need at least a 2GB NTFS partition and the client image cannot be stored on the system drive
RIS clients need to be PXE compliant. If in the client's BIOS screen or Boot Device options there is an option for "Network Boot" then the chances are that the computer is PXE compliant.
Although it is not necessary, an isolated subnet with an isolated domain can offer security for the RIS Service as well as making it impossible for users to accidentally start a RIS install and lose their data.
Limitations of RIS:
RIS delivers only clean installs of XP Professional, you cannot use this technology to upgrade clients such as Windows 98 to XP. While you cannot use RIS to install domain controllers, you can have Windows Server 2003 stand alone servers which can then join the domain and promoted to domain controllers. Wireless networks do not support PXE network cards, so you cannot use the wireless medium to install XP Professional via RIS.
The RIS Server can be a Member Server, in fact it's probably BETTER to offer RIS from a Member Server than a Domain Controller.
Once these conditions have been met then The Install can begin from the Add/Remove Program Control Panel:
Tick the "Remote Installation Services" Checkbox and press Next.

Windows will then copy the necessary files,you may be prompted for the windows CD.
Once the files have been copied, press Finish.
 If required, restart the server just now.
If required, restart the server just now. Once you have logged in again, start RIS from the Administrative Tools start menu shortcut
Once you have logged in again, start RIS from the Administrative Tools start menu shortcut Press Next
Press Next Press Next
Press Next Any folder can be used as long as it is NTFS and not the system drive
Any folder can be used as long as it is NTFS and not the system drive If the folder you selected already exists then you will be asked to confirm your choice
If the folder you selected already exists then you will be asked to confirm your choice The above setting mean that any pc that contacts the server will be accepted for RIS install. By ticking the other box, the client PC's Computer account must first be created in Active Directory. If no boxes are ticked then no RIS installations will take place. These settings can be changed after the Installation has finished.
The above setting mean that any pc that contacts the server will be accepted for RIS install. By ticking the other box, the client PC's Computer account must first be created in Active Directory. If no boxes are ticked then no RIS installations will take place. These settings can be changed after the Installation has finished. Here you enter the location of your XP Setup Files. Any location can be used, CD, local copy or network location.
Here you enter the location of your XP Setup Files. Any location can be used, CD, local copy or network location. This is the name of the folder that the image will be stored in, if it is not a standard image, then this can be reflected in the name.
This is the name of the folder that the image will be stored in, if it is not a standard image, then this can be reflected in the name. Here the Image description can be entered, again if it is not a standard image, then this can be reflected in the description.
Here the Image description can be entered, again if it is not a standard image, then this can be reflected in the description. A brief reminder of the selections made and a chance to go back if something needs changed, otherwise press Finish.
A brief reminder of the selections made and a chance to go back if something needs changed, otherwise press Finish. the Install process will take about 30 min's, if there are any errors, they will be displayed.
the Install process will take about 30 min's, if there are any errors, they will be displayed.
Once complete press Done, RIS is now ready to use
Step 2 - Further Configuration for Extended Use
Open Active Directory Users and Computers
 The properties of the Server's computer account will display the configuration options
The properties of the Server's computer account will display the configuration options here you can change the Server respond settings and also Verify the server configuration . Press Advanced Settings
here you can change the Server respond settings and also Verify the server configuration . Press Advanced Settings The naming convention for the Computer accounts can be customized here, for the Client install to be as automatic as possible select custom as above.
The naming convention for the Computer accounts can be customized here, for the Client install to be as automatic as possible select custom as above. The above format will ensure that the server creates incremental names for the computer accounts, if the RIS server is on an isolated domain, then this setup ensures that you don't have to create/delete/modify the computer accounts as they will have no effect on your live domain.
The above format will ensure that the server creates incremental names for the computer accounts, if the RIS server is on an isolated domain, then this setup ensures that you don't have to create/delete/modify the computer accounts as they will have no effect on your live domain. Here you can install a new image for another OS or another version of the same OS. Press Add
Here you can install a new image for another OS or another version of the same OS. Press Add The "Add new installation image" option takes you through the same process as we have just completed to create a new image. The "Associate a new answer file to an existing image" option allows you to customize the RIS image further, choose this option.
The "Add new installation image" option takes you through the same process as we have just completed to create a new image. The "Associate a new answer file to an existing image" option allows you to customize the RIS image further, choose this option. The "Windows image Sample Files" option allows you to choose between 2 preset answer files, a standard one and one that does not repartition the hard drive. The "Another Remote Installation Server" option allows you to select an answer file already configured on another RIS server. The "An Alternate Location" allows you to select an answer file from a local or network drive, choose this option.
The "Windows image Sample Files" option allows you to choose between 2 preset answer files, a standard one and one that does not repartition the hard drive. The "Another Remote Installation Server" option allows you to select an answer file already configured on another RIS server. The "An Alternate Location" allows you to select an answer file from a local or network drive, choose this option. Choose the Image you want to add the answer file to.
Choose the Image you want to add the answer file to. Locate the Answer file with the Browse button, it must have the .sif extension, To learn how to create an answer file click here.
Locate the Answer file with the Browse button, it must have the .sif extension, To learn how to create an answer file click here. Enter a Description and Help Text
Enter a Description and Help Text Review your settings and press Finish
Review your settings and press Finish
Your new Answer file has been added, both choices will now be available to the RIS Client.
 Few properties are configurable but by pressing Permissions:
Few properties are configurable but by pressing Permissions:
You can decide who can Read/Modify the answer file.
To Allow User to install a Client Image using RIS
In order for normal users to install an OS with RIS they must be able to create computer accounts in the domain, this is done as follows:
Open Active Directory Users and Computers from the Administrative Tools Program Menu or by typing dsa.msc at the run prompt:
 Select Delegate Control from the Domain Context Menu
Select Delegate Control from the Domain Context Menu Press Add and select the User(s) you want to grant the permission to
Press Add and select the User(s) you want to grant the permission to Press Next
Press Next Press Next
Press Next
All Done, the specified users can now use RIS to install an OS image.
Step 3 - Using Symantec Ghost with RIS
RIS can be used to deploy Ghost images to any PXE compliant RIS client by using the following method:
 Open Symantec Ghost Console and select Tools/Boot Wizard
Open Symantec Ghost Console and select Tools/Boot Wizard Symantec Ghost must be installed on a RIS server for the RIS option to appear. Press Next
Symantec Ghost must be installed on a RIS server for the RIS option to appear. Press Next Here you select the network card drivers used for this boot disk, most common drivers are included but you can download other versions from the manufacturers website and add them here too.
Here you select the network card drivers used for this boot disk, most common drivers are included but you can download other versions from the manufacturers website and add them here too. Here you select the Ghost.exe file to be used on the boot disk and any command line parameters that you need.
Here you select the Ghost.exe file to be used on the boot disk and any command line parameters that you need. More options but both are unnecessary for a RIS image deployment.
More options but both are unnecessary for a RIS image deployment. For use with RIS leave this as above, RIS uses DHCP after all so the service will be available.
For use with RIS leave this as above, RIS uses DHCP after all so the service will be available. An image specific Boot Name.
An image specific Boot Name. A last chance to change any settings.
A last chance to change any settings. All Done, press Finish.
All Done, press Finish.
Close Ghost Console and locate the RIS folder, created when you installed RIS, the new ghost image will have been added to the appropriate location as above.
Step 4 - Troubleshooting RIS
RIS Client Does Not Connect to RIS Server
Open The DHCP Management Console on the DHCP Server that serves the RIS clients:
 Right-click on Scope Options and select Configure Options
Right-click on Scope Options and select Configure Options Ensure that option 066 Boot Server Host Name holds either the RIS Server's IP Address or it's DNS Name
Ensure that option 066 Boot Server Host Name holds either the RIS Server's IP Address or it's DNS Name Ensure that option 067 Bootfile Name holds the location of the bootstrap program loader, in the Standard windows RIS Install the location is OSChooser\i386\startrom.com
Ensure that option 067 Bootfile Name holds the location of the bootstrap program loader, in the Standard windows RIS Install the location is OSChooser\i386\startrom.com
Attempt the RIS install again.
RIS Client Does Not Pick up an IP Address
Check that you can reach the DHCP server and check that the server is Authorized in Active Directory. Right-click on the DHCP Server in the DHCP Management console and select Authorize
My Client is not PXE Compliant
There is a program called rbfg.exe located at RISFolder\Admin\i386, this program creates a Specialized boot disk that can be used when the network card is not PXE compliant, however, the included drivers are limited, but it might work.
Create an Unattended Install Answer File
Explore the windows XP or windows 2003 Install CD and open the Deploy.cab file in the Support\Tools folder
 Extract and run Setupmgr.exe
Extract and run Setupmgr.exe Press Next
Press Next Select Remote Installation Services (RIS) and press next
Select Remote Installation Services (RIS) and press next Choose which OS you want to install, please note that although you can Install windows 2003 with RIS, you cannot make it a Domain Controller.
Choose which OS you want to install, please note that although you can Install windows 2003 with RIS, you cannot make it a Domain Controller. Here you choose the level of Interaction that will be required during the RIS install, choose Fully Automated.
Here you choose the level of Interaction that will be required during the RIS install, choose Fully Automated.Accept the terms of the License Agreement

Go through the options and configure them as you see fit. When finished press Finish and the Answer file will be saved to a location of your choosing.
A Ghost Bootable DVD is not a necessary part of windows RIS, but it provides a means of making your Ghost Images portable. Once you have added the ghost component to RIS in step 3 then you can create an image using GhostCast Server that comes as part of the Symantec Ghost Server.
Once an image has been created save it to a folder on a pc or server that has a DVD Writer and a copy of Nero installed. Name the image as image.gho
You will also need a Windows 98 Boot disk, alternatively you can create a DOS boot disk in Ghost console by selecting the "CD/DVD Startup Disk with Ghost" option in Ghost Boot Wizard Tools menu. Download a copy of GhostBootDiskFiles and add them to the folder.
The file autoexec.bat contains the following text:
The text that starts with ECHO is what is displayed on screen during the ghosting process, change this to whatever suits you.
@echo off
MSCDEX.EXE /D:CDROM /L:R
CLS
ECHO Initializing Ghost Recovery....
ECHO.
ECHO Initializing Ghost Recovery....
ECHO.
CLS
ECHO Do you wish to Restore Windows Xp to its Original State?
ECHO All Data will be erased!
ECHO Yes or No [y/n]
ECHO.
ECHO Setup will automatically exit after 15 Seconds.
ECHO.
ECHO Do you wish to Restore Windows Xp to its Original State?
ECHO All Data will be erased!
ECHO Yes or No [y/n]
ECHO.
ECHO Setup will automatically exit after 15 Seconds.
ECHO.
R:\CHOICE.com /N /T:n,15
IF errorlevel 2 GOTO No
IF errorlevel 1 GOTO Yes
IF errorlevel 1 GOTO Yes
:Yes
R:\ghost -clone,mode=load,src=R:\Image.gho,dst=1 -sure
GOTO End
R:\ghost -clone,mode=load,src=R:\Image.gho,dst=1 -sure
GOTO End
:No
exit
exit
:End
exit
exit
Also copy the files to the DOS boot Floppy and overwrite files if asked. The last file that you will need is Ghost.exe which can be found in the program folder of the Symantec Ghost Server, copy this to the folder too. you should now have a folder that looks like this:
 Make sure the DOS boot disk into the drive and start Nero.
Make sure the DOS boot disk into the drive and start Nero. Select DVD-ROM(Boot) and on the right select "Bootable logical drive (must fit on the DVD), im currently working on my laptop which has no floppy drive so this option was not available, but in your case make sure that you select the drive that has the floppy disk in it. Select the ISO Tab.
Select DVD-ROM(Boot) and on the right select "Bootable logical drive (must fit on the DVD), im currently working on my laptop which has no floppy drive so this option was not available, but in your case make sure that you select the drive that has the floppy disk in it. Select the ISO Tab. Set as above and press the label tab.
Set as above and press the label tab. You can change the name as you see fit, No options need to be configured on the Dates or Misc tab so press Burn.
You can change the name as you see fit, No options need to be configured on the Dates or Misc tab so press Burn. Burn at whatever speed you like and press New.
Burn at whatever speed you like and press New.
Copy the files from the folder you made earlier on and burn the DVD. Once complete you DVD should be ready to use, but remember that the DVD will overwrite all files that are currently on the PC, so make a backup of any important documents.
All Done