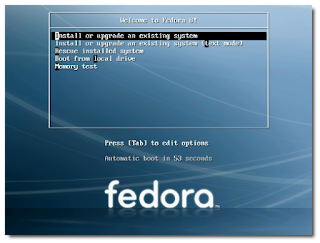
Fedora 8 (codename Werewolf) was released yesterday and it's the most breathtaking version of the Fedora operating system. Not only does this release bring an installable LiveCD for both i686 and x86_64 architectures, but it also comes with exclusive KDE and GNOME LiveCDs.
I always recommend having an empty hard drive for a Linux installation (that means no other operating system on it, no Windows) and you must have a minimum of 10 GB free space for the Fedora installation. Great, now let's begin.
For this installation, I've used the Install DVD, because it contains all the software you'll ever need. However, this DVD has about 3 GB and if you don't have the necessary bandwidth to download it I recommend to get the KDE or the GNOME LiveCD. Burn it on a blank disc with your favorite CD/DVD burning application, then insert the disc in the optical drive of the computer on which you want to install Fedora and boot from it. You'll be presented with a very nice Fedora artwork GRUB splash and some options. At this part, I simply suggest you to press ENTER, and wait for the system to load.
Select the 'Skip' option when you'll be asked if you want to check the media before installation and press ENTER
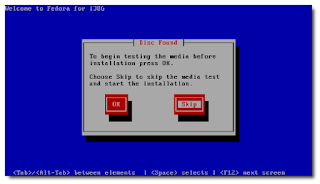 Anaconda (the Fedora installer) will load and you'll see the welcome screen. Click Next
Anaconda (the Fedora installer) will load and you'll see the welcome screen. Click Next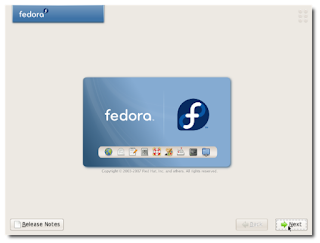 Choose your language:
Choose your language: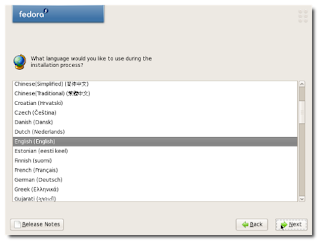 Choose your keyboard layout:
Choose your keyboard layout: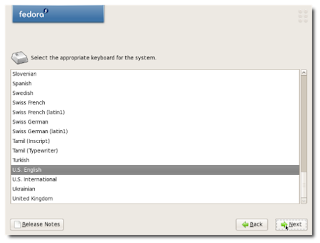
Now, if you have an empty hard drive, all you have to do is click Next (make sure the "Remove Linux partitions on selected drives and create default layout" option is selected). If you don't have an empty hard drive and you still want to install Fedora 8 on your machine, then make sure you select the "Use free space on the selected drives and create default layout" option (10 GB minimum free space is required). Click Next:
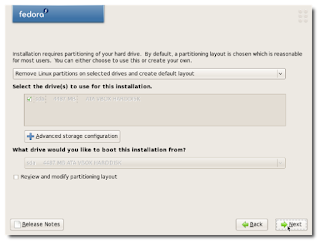
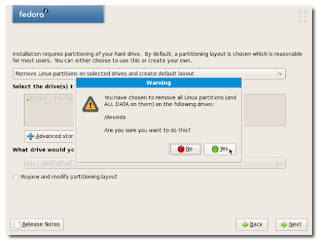
If you have a DHCP network (dynamic IP address) you can click Next right now, but if you have a static IP address (ask your provider if you're not sure) click the "Edit" button and follow the instructions below.
- If you have an IPv4 address, make sure it's enabled. If you have an IPv6 address make sure it's enabled too (if you don't have an IPv6 address, uncheck the 'Enable IPv6 support' option).
- Check the "Manual configuration" option and enter your IP address and the Netmask (ask your provider if you don't know them). Do the same for the IPv6 address (if you have one).
- Click OK once you've finished.
- Select the 'manually' option.
- Optional, you can setup the system's hostname (e.g. john.fedora.linux).
- Enter your Gateway and Primary/Secondary DNS servers (ask your provider if you don't know them).
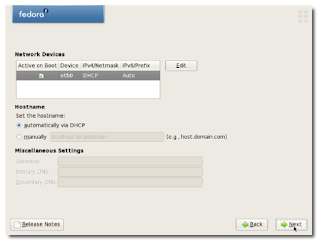
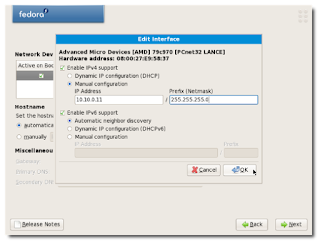 When you're done with the network configuration, click Next and you will be asked to select your location (country/city):
When you're done with the network configuration, click Next and you will be asked to select your location (country/city):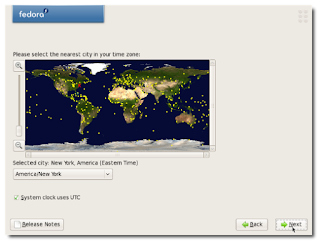
Once you've selected your timezone, click next and you must enter the root (System Administrator) password. The longer, the better (WRITE IT SOMEWHERE OR MEMORIZE IT):
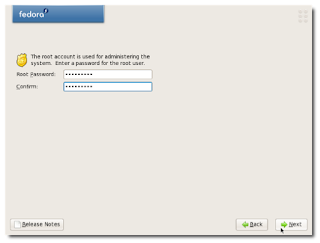
Now you can select the desired packages (or not):
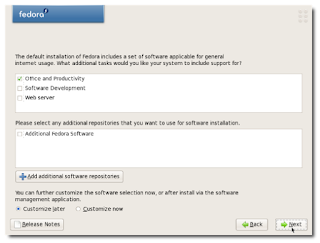 Hit the Next button and everything will be done automatically from now on, just sit back and watch how the partitions are formatted and the software packages are copied to your hard drive, or you can read the latest news while enjoying a cup of coffee. The installation process will take about 8-10 minutes (depending on your computer specs and the selected packages).
Hit the Next button and everything will be done automatically from now on, just sit back and watch how the partitions are formatted and the software packages are copied to your hard drive, or you can read the latest news while enjoying a cup of coffee. The installation process will take about 8-10 minutes (depending on your computer specs and the selected packages).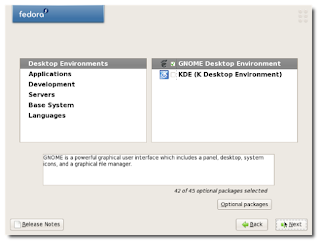

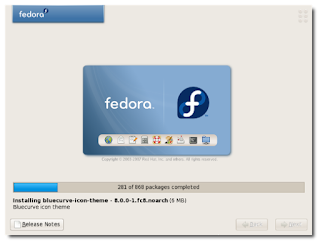 When the installation is over, you will get a "Congratulations, the installation is complete" screen. Click the 'Finish' button and your computer will automatically reboot:
When the installation is over, you will get a "Congratulations, the installation is complete" screen. Click the 'Finish' button and your computer will automatically reboot: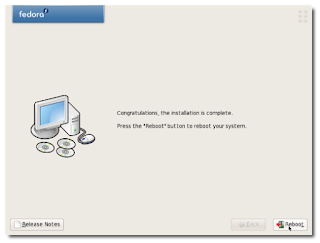 Before you reach the Fedora desktop, you must do a one-time general system configuration:
Before you reach the Fedora desktop, you must do a one-time general system configuration:1. Accept the license (it's free, don't worry) and click Forward.
2. Configure your firewall. By default, SSH is checked but if you don't use it, uncheck it!
3. Leave SELinux as it is (Enforcing) and click the 'Forward' button.
4. Make sure the date and time are correctly setup.
5. Submit your hardware profile to the Fedora Project to help focus their efforts on popular hardware and platforms. The submissions are anonymous, so do it to improve the next Fedora systems!
6. Create a user account.
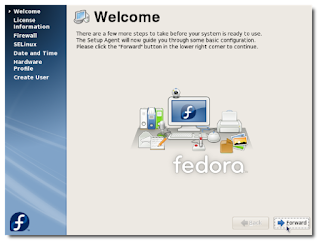
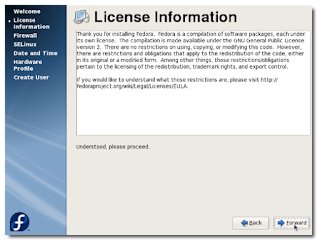

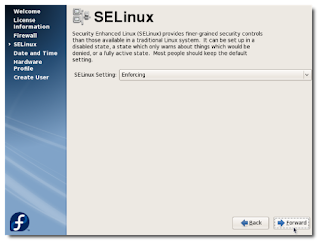
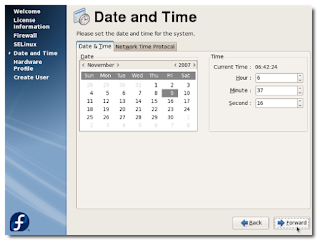
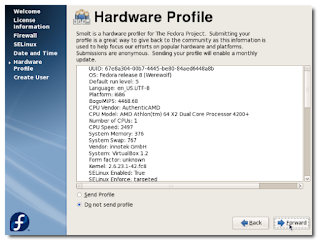
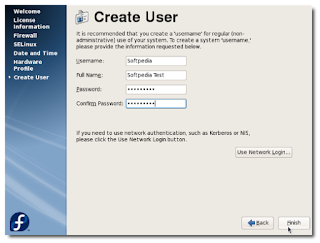 That's it! Now log in to your new Linux OS (with the user and password you've just created):
That's it! Now log in to your new Linux OS (with the user and password you've just created):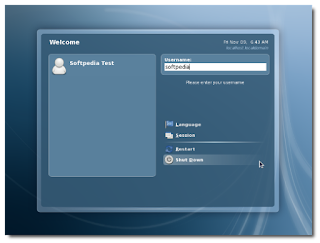 and enjoy the ultimate, spectacular, breathtaking Fedora 8 distribution.
and enjoy the ultimate, spectacular, breathtaking Fedora 8 distribution.
I HOPE YOU HAVE FOLLOWED THE INSTRUCTIONS WELL AND YOU HAVE SUCCESSFULLY INSTALLED FEDORA 8.
THANKS FOR USING MY BLOG.
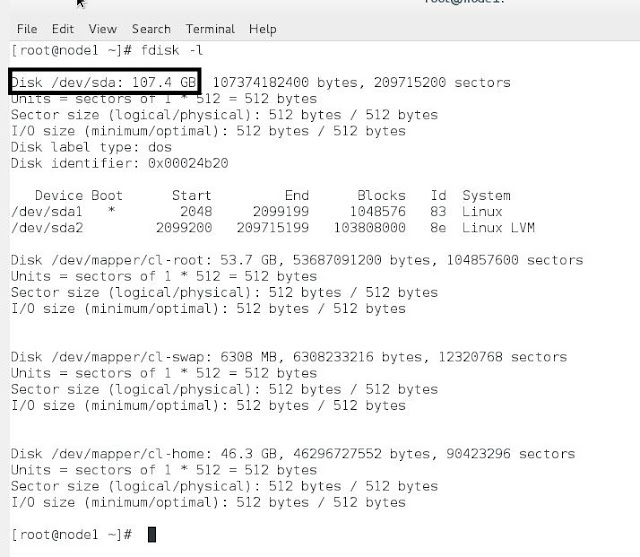



No comments:
Post a Comment