They are
1.Symbolic mode.
2. Absolute mode.
Symbolic mode: - Read =R User =U
Write =W Groups =G
Execute =X Other =O
#Chmod G+W file name
#Chmod G-W file name
(“-RW-R—R--)
[-Indicates file, RW-indicates users, R—indicates groups, R— others.
Screen graphical mode “CRLT+ALT+F7”
Absolute mode: -
Read =4
Write =2
Execute =1
#Chmod 7 7 7filename
User group other
4+2+1 4+2+1 4+2+1
- read
- write
- execute
File names and permission characters
File names can be up to 256 characters long with "-", "_", and "." characters along with letters and numbers.When a long file listing is done, there are 10 characters that are shown on the left that indicate type and permissions of the file. File permissions are shown according to the following syntax example: drwerwerwe
There are a total of 10 characters in this example, as in all Linux files. The first character indicates the type of file, and the next three indicate read, write, and execute permission for each of the three user types, user, group and other. Since there are three types of permission for three users, there are a total of nine permission bits. The table below shows the syntax:
| 1 | 2 | 3 | 4 | 5 | 6 | 7 | 8 | 9 | 10 |
| File | User Permissions | Group Permissions | Other Permissions | ||||||
| Type | Read | Write | Execute | Read | Write | Execute | Read | Write | Execute |
| d | r | w | e | r | w | e | r | w | e |
- Character 1 is the type of file: - is ordinary, d is directory, l is link.
- Characters 2-4 show owner permissions. Character 2 indicates read permission, character 3 indicates write permission, and character 4 indicates execute permission.
- Characters 5-7 show group permissions. Character 5=read, 6=write, 7=execute
- Characters 8-10 show permissions for all other users. Character 8=read, 9=write, 10=execute
- r = read - This is only found in the read field.
- w = write - This is only found in the write field.
- x = execute - This is only found in the execute field.
- s = setuid - This is only found in the execute field.
- If there is a "-" in a particular location, there is no permission. This may be found in any field whether read, write, or execute field.
Examples
Type "ls -l" and a listing like the following is displayed:| total 10 | ||||||
| drwxrwxrwx | 4 | george | team1 | 122 | Dec 12 18:02 | Projects |
| -rw-rw-rw- | 1 | george | team1 | 1873 | Aug 23 08:34 | test |
| -rw-rw-rw- | 1 | george | team1 | 1234 | Sep 12 11:13 | datafile |
| Type and | # of | Files's | File's | Size in | Date of last | Filename |
| Permission field | Links | Owner | Group | Bytes | modification | |
| drwxrwxrwx | 4 | george | team1 | 122 | Dec 12 18:02 | Projects |
- Type field: The first character in the field indicates a file type of one of the following:
- d = directory
- l = symbolic link
- s = socket
- p = named pipe
- - = regular file
- c= character (unbuffered) device file special
- b=block (buffered) device file special
- Permissions are explained above.
- Links: The number of directory entries that refer to the file. In our example, there are four.
- The file's owner in our example is George.
- The group the file belongs to. In our example, the group is team1.
- The size of the file in bytes
- The last modification date. If the file is recent, the date and time is shown. If the file is not in the current year, the year is shown rather than time.
- The name of the file.
Set User Identification Attribute
The file permissions bits include an execute permission bit for file owner, group and other. When the execute bit for the owner is set to "s" the set user ID bit is set. This causes any persons or processes that run the file to have access to system resources as though they are the owner of the file. When the execute bit for the group is set to "s", the set group ID bit is set and the user running the program is given access based on access permission for the group the file belongs to. The following command:
chmod +s myfile
chmod g+s myfile
sets the group ID bit on the file "myfile". The listing below shows a listing of two files that have the group or user ID bit set.
-rws--x--x 1 root root 14024 Sep 9 1999 chfn -rwxr-sr-x 1 root mail 12072 Aug 16 1999 lockfile
The files chfn and lockfile are located in the directory "/usr/bin". The "s" takes the place of the normal location of the execute bit in the file listings above. This special permission mode has no meaning unless the file has execute permission set for either the group or other as well. This means that in the case of the lockfile, if the other users (world execute) bit is not set with permission to execute, then the user ID bit set would be meaningless since only that same group could run the program anyhow. In both files, everyone can execute the binary. The first program, when run is executed as though the program is the root user. The second program is run as though the group "mail" is the user's group.
For system security reasons it is not a good idea to set many program's set user or group ID bits any more than necessary, since this can allow an unauthorized user privileges in sensitive system areas. If the program has a flaw that allows the user to break out of the intended use of the program, then the system can be compromised.
Directory Permissions
There are two special bits in the permissions field of directories. They are:- s - Set group ID
- t - Save text attribute (sticky bit) - The user may delete or modify only those files in the directory that they own or have write permission for.
Save text attribute
The /tmp directory is typically world-writable and looks like this in a listing:drwxrwxrwt 13 root root 4096 Apr 15 08:05 tmpEveryone can read, write, and access the directory. The "t'' indicates that only the user (and root, of course) that created a file in this directory can delete that file.
To set the sticky bit in a directory, do the following:
chmod +t data
This option should be used carefully. A possible alternative to this is - Create a directory in the user's home directory to which he or she can write temporary files.
- Set the TMPDIR environment variable using each user's login script.
- Programs using the tempnam(3) function will look for the TMPDIR variable and use it, instead of writing to the /tmp directory.
Directory Set Group ID
If the setgid bit on a directory entry is set, files in that directory will have the group ownership as the directory, instead of than the group of the user that created the file.This attribute is helpful when several users need access to certain files. If the users work in a directory with the setgid attribute set then any files created in the directory by any of the users will have the permission of the group. For example, the administrator can create a group called spcprj and add the users Kathy and Mark to the group spcprj. The directory spcprjdir can be created with the set GID bit set and Kathy and Mark although in different primary groups can work in the directory and have full access to all files in that directory, but still not be able to access files in each other's primary group.
The following command will set the GID bit on a directory:
chmod g+s spcprjdir
The directory listing of the directory "spcprjdir":
drwxrwsr-x 2 kathy spcprj 1674 Sep 17 1999 spcprjdir
The "s'' in place of the execute bit in the group permissions causes all files written to the directory "spcprjdir" to belong to the group "spcprj" . Umask Settings
The umask command is used to set and determine the default file creation permissions on the system. It is the octal complement of the desired file mode for the specific file type. Default permissions are:- 777 - Executable files
- 666 - Text files
The permission for the creation of new executable files is calculated by subtracting the umask value from the default permission value for the file type being created. An example for a text file is shown below with a umask value of 022:
666 Default Permission for text file
-022 Minus the umask value
644 Allowed Permissions
Therefore the umask value is an expression of the permissions the user, group and world will not have as a default with regard to reading, writing, or executing the file. The umask value here means the group the file belongs to and users other than the owner will not be able to write to the file. In this case, when a new text file is created it will have a file permission value of 644, which means the owner can read and write the file, but members of the group the file belongs to, and all others can only read the file. A long directory listing of a file with these permissions set is shown below. -rw-r--r-- 1 root workgrp 14233 Apr 24 10:32 textfile.txt
A example command to set the umask is:
umask 022
The most common umask setting is 022. The /etc/profile script is where the umask command is usually set for all users.
Red Hat Linux has a user and group ID creation scheme where there is a group for each user and only that user belongs to that group. If you use this scheme consistently you only need to use 002 for your umask value with normal users.
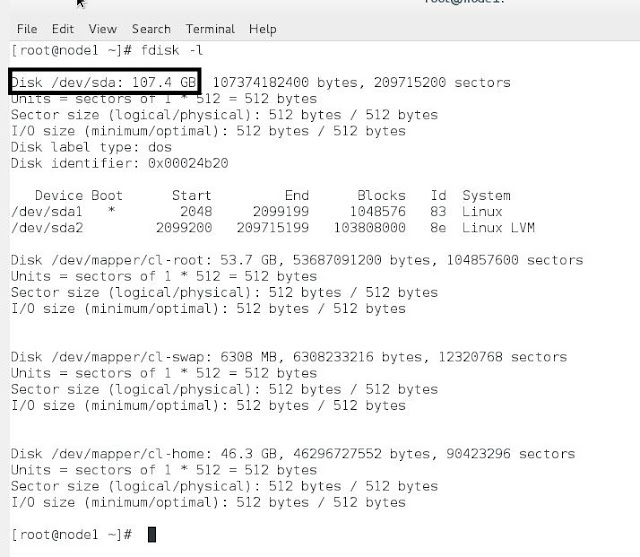



No comments:
New comments are not allowed.